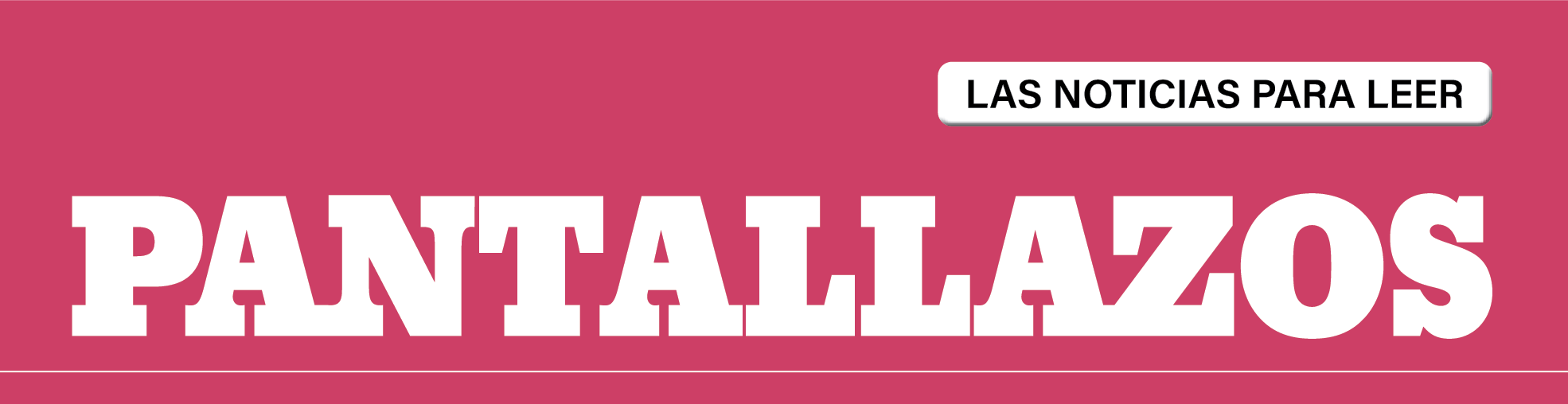Mantener tu desktop limpia y libre de polvo es vital para un rendimiento máximo y un hardware duradero. La acumulación de polvo dentro de tu computador dificulta el flujo de aire y aumenta la temperatura. Esto estresa los componentes y aumenta el riesgo de sobrecalentamiento, lo que puede ralentizar tu máquina, provocar paradas e incluso daños permanentes.
La limpieza regular mantiene la temperatura de tu computador bajo control, lo que asegura un funcionamiento eficiente y una mayor duración del equipo. Limpiarla es una tarea sencilla de 20 minutos, con herramientas básicas. Nuestra guía te mostrará cómo hacerlo eficazmente para que siga funcionando como nueva.
Preguntamos a Acer, un líder en el mercado, sobre los beneficios de una desktop limpia. “Lo primero es la mejora del rendimiento, ya queel polvo dificulta el flujo de aire y aísla el calor. Esto hace que el hardware trabaje más y tenga dificultades para mantener su velocidad habitual. Limpiarla garantiza velocidades de procesamiento más rápidas, ya que todos los componentes funcionan de manera eficiente”, indica Ana Aquino, de Acer Latinoamérica. Además, se refiere a la prolongación de la vida útil del equipo, minimizando el desgaste de sus componentes: los entornos libres de polvo ayudan a mantener bajas las temperaturas, lo que reduce el estrés térmico en el hardware. Por último, está la reducción del sobrecalentamiento, vital si tenemos en cuenta que la acumulación de polvo puede obstruir los ventiladores y los disipadores de calor, lo que aumenta la temperatura interna. El sobrecalentamiento hace que el sistema reduzca su rendimiento o, en casos extremos, sufra daños permanentes.
La limpieza regular ayuda a prevenir estos problemas, propiciando que tu PC se mantenga fresca y funcione de manera eficiente. Por eso, como guía general, es ideal limpiarla cada 3 o 6 meses. Si permanece en el piso, habrá que limpiarla con más frecuencia, ya que el polvo y los desechos se acumulan rápidamente.
Lo más aconsejable es limpiar el equipo de vez en cuando, y tras una rutina de aseo volverlo a revisar en cuatro meses. Si notas una acumulación significativa de polvo y desechos, trata de hacerlo cada 2 meses. Pero si aún se ve ordenada y sin polvo, puedes esperar hasta 6 meses antes de volver a hacerle este tipo de mantenimiento.

¿Cómo limpiar tu equipo?
Cuando limpies tu desktop, asegúrate de que el aire fluya sin problemas: el aire frío entra en la carcasa y el aire caliente sale. Los filtros de polvo obstruidos o el exceso de polvo alrededor de los disipadores de calor impiden este proceso, lo que podría causar un sobrecalentamiento del sistema. Para evitarlo, concéntrate en eliminar todo el polvo de su interior para un rendimiento óptimo.
Para hacerlo de manera efectiva sin causarle daños, esto es lo que debes tener a mano:
- Microfibra o paño suave que no suelte pelusa: Para limpiar superficies y otros componentes exteriores.
- Aire comprimido: Para barrer el polvo de lugares de difícil acceso y zonas delicadas sin contacto físico.
- Cepillo pequeño o cepillo de dientes: ideal para limpiar con cuidado disipadores de calor, ventiladores y otros componentes pequeños.
Herramientas adicionales (opcional):
Alcohol isopropílico: empléalo como una solución de aseo suave para retirar la suciedad persistente y las huellas dactilares de las superficies sin dañar tu desktop.
Bastoncillos de algodón: excelentes para acceder a espacios reducidos y aplicar alcohol isopropílico en áreas específicas.
Una mini aspiradora/sopladora: Útil para eliminar la suciedad y el polvo más grandes de la parte inferior de la carcasa de tu computador, pero ten cuidado para evitar la estática.
Pulsera antiestática: ayuda a librarse de electricidad estática, que puede dañar los componentes electrónicos sensibles. También puedes tocar su caja de metal para ponerte a tierra si no tienes este tipo de brazalete.
Un destornillador: Dependiendo de tu caso, puede que necesites un destornillador para abrirlo.
Mascarilla contra el polvo o respirador: para impedir la inhalación de desechos mientras limpias su carcasa.
Paso 1: Desenchufa tu PC y ubícala en el espacio donde la limpiarás
- Apaga tu PC y desconecta el cable de alimentación eléctrica de la parte posterior.
- Retira el mouse, el teclado y cualquier otro periférico conectado.
- Para mayor seguridad, desconecta todos los demás cables y cualquier USB. Es posible que optes por tomar una foto para recordar las ubicaciones de los cables.
- Mueve tu computador a un área bien ventilada como un balcón, patio o garaje. Como el aire comprimido desaloja el polvo de la carcasa del computador hacia el área circundante, asegúrate de que esté en un lugar donde no te importe que se ensucie con este polvo.
- Ponte una máscara contra el polvo para evitar inhalar residuos mientras limpias la carcasa.
- Conéctate a tierra con una pulsera antiestática para evitar daños a los componentes electrónicos sensibles de tu PC.
Paso 2: Abre la carcasa de tu PC
- Retira con cuidado los paneles laterales de la carcasa de tu PC aflojando los tornillos.
- Algunos modelos de carcasas te permiten quitar el panel frontal para acceder a componentes específicos como ventiladores montados en el frente o filtros de polvo.
- Recuerda manejar con sumo cuidado cables o alambres conectados al retirar los paneles.
- Evalúa la acumulación de polvo dentro de tu PC antes de comenzar a limpiar.
Paso 3: Quita los componentes
A menudo puedes hacer una buena limpieza sin quitar ningún componente. Pero si tu desktop no se ha limpiado por un tiempo, necesitará más que un aseo rápido. Para quitar los componentes de la PC:
- Retira con cuidado los componentes fácilmente desmontables como RAM, tarjetas de video y discos duros para una limpieza más profunda. Este paso es opcional.
- No retires la CPU (unidad central de procesamiento), ya que requiere pasta térmica para volver a conectarla.
- Coloca los componentes sobre una superficie no conductora y libre de estática, como una alfombra antiestática.
- Límpialos: usa su paño de microfibra para eliminar cualquier acumulación de polvo.
- Aplica alcohol para combatir la suciedad persistente: emplea bastoncillos de algodón humedecidos en alcohol isopropílico para quitar suavemente las huellas dactilares o los residuos aceitosos. Asegúrate de que los componentes estén secos antes de volver a montar tu PC.
Paso 4: Deshazte del polvo
El polvo es uno de los mayores enemigos para mantener una PC limpia, ya que tiende a acumularse en todas partes. Usa aire comprimido o enlatado para eliminar a fondo su acumulación, dentro de la carcasa de tu computador.
- Usa aire comprimido y ráfagas cortas directas de tres a cinco segundos alrededor de cada componente. Sostén la lata a una distancia de 10 a 15 centímetros y asegúrate de que el polvo salga por el lado opuesto. Inserta la pajita de la lata en la boquilla para una mayor precisión.
- Concéntrate en la fuente de alimentación, los ventiladores de la caja y las bahías de unidades de almacenamiento, dándoles una suave ráfaga de aire.
- Ventiladores: Evita que los ventiladores giren mientras rocías manteniéndolos en su lugar con un hisopo de algodón o con el dedo. Ten mucho cuidado con los ventiladores: demasiada presión podría obligarlos a girar y generar electricidad, lo que podría dañar los componentes de tu computador. Para eliminar la suciedad adherida a sus ventiladores, usa un cepillo de dientes o un cepillo pequeño para restregarlo con presión suave.
- RAM: Limpie sus memorias RAM con su paño de microfibra y rocíelas. Además, sople aire en cada ranura de RAM.
- Unidad de fuente de alimentación (PSU): el interior de esta unidad no se puede asear de forma segura sin anular la garantía o correr el riesgo de sufrir daños. En su lugar, utiliza aire comprimido con su pajita larga para desalojar el polvo adherido. Cuando enciendas la PC, su ventilador y flujo de aire natural deberían expulsar el polvo suelto.
- ¡No olvides la parte inferior de la carcasa! Apunta a una ráfaga de aire allí para eliminar cualquier partícula persistente.
- Aspira el polvo del piso, pero evita usar una aspiradora directamente en el interior de tu PC para evitar daños por electricidad estática.
Sugerencias de uso de aire enlatado:
- Antes de lanzar aire enlatado a tu computador, rocía en una dirección segura para asegurarte de que no haya líquido en la boquilla.
- Sostén la lata por debajo de un ángulo de 40 grados.
- Evita rociar aire enlatado boca abajo, ya que esto dispara líquido de la lata.
- Usa ráfagas cortas y controladas de tres a cinco segundos para obtener mejores resultados. La pulverización continua reduce significativamente la presión de aire generada a medida que la lata se enfría demasiado.
- Trabaja en un espacio bien ventilado y evita el contacto con la piel o la inhalación de aire comprimido. Mantén tu cara alejada de la carcasa de la PC mientras la rocías.
Paso 5: Vuelve a armar tu desktop
- Una vez que todo esté limpio, realiza una última revisión con una linterna para asegurarte de que todo se vea impecable.
- Vuelve a colocar con cuidado los paneles laterales, verificando que encajen perfectamente en sus ranuras. Asegúralos con clips o tornillos, luego vuelve a conectar el cable de alimentación y todos los periféricos.
- Ahora dedícate a la limpieza del tu teclado.
Ahora sabes cómo limpiar efectivamente el interior de tu desktop. Súbela del piso y minimiza el contacto con las mascotas para reducir la entrada de polvo. El mantenimiento regular evitará el exceso de este elemento enemigo y prolongará la vida útil de su sistema.
Ya que te has ocupado del hardware, piensa también en darle un poco de cariño al software de tu equipo. Desinstalar aplicaciones obsoletas y liberar espacio pueden rejuvenecer tu computador, asegurando un rendimiento fluido y eficiente.
También puede leer: